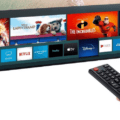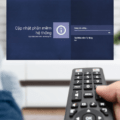Hầu hết các hãng tivi hiện đại ngày nay được tích hợp nhiều tín năng như kết nối với laptop để hỗ trợ công việc tối đa và giải trí hiệu quả, mang lại trải nghiệm tốt cho người dùng. Cùng xem ngay cách kết nối laptop với tivi mà Điện Tử Bách Khoa hướng dẫn sau đây với các thao tác đơn giản nhé!
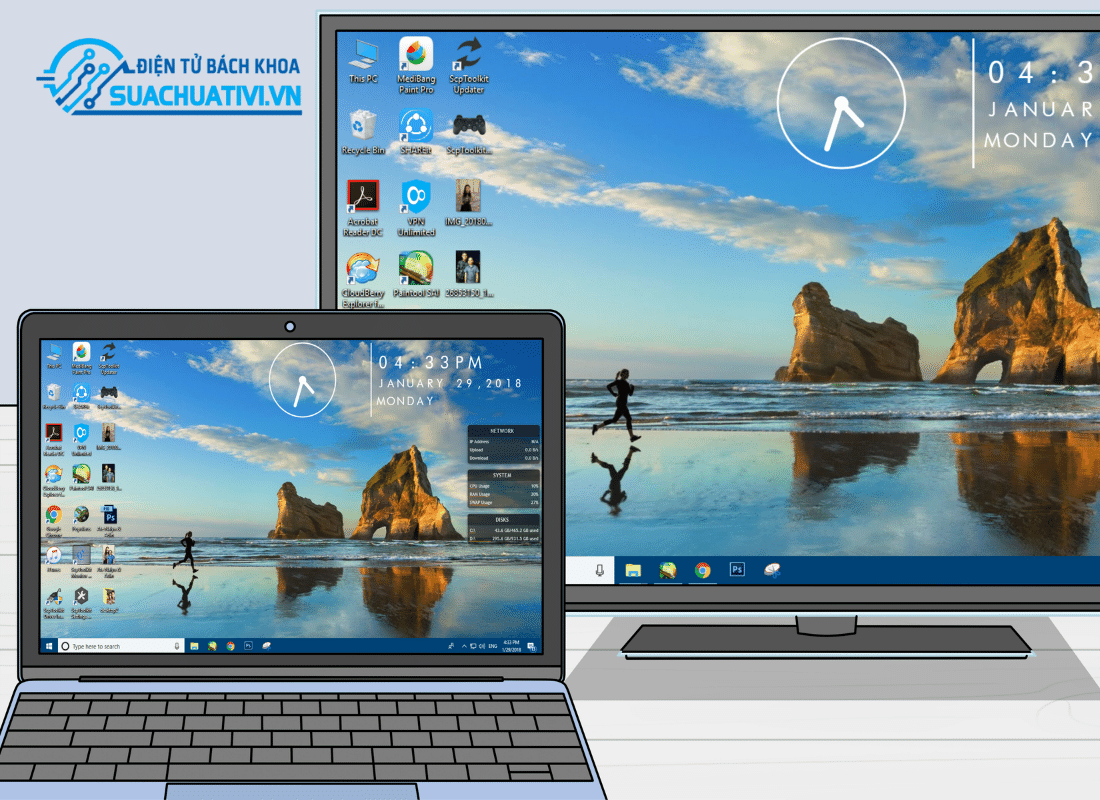
Mục lục
Kết nối laptop với tivi để làm gì?
Những lợi ích tuyệt vời khi bạn kết nối màn hình laptop lên tivi:
– Đối với công việc: Thay vì sử dụng USB hoặc tài liệu giấy, khi làm việc, bạn có thể chỉ cần chiếu các tệp dữ liệu có sẵn trên máy tính xách tay của mình lên màn hình TV lớn hơn để dễ dàng trình chiếu cho nhân viên công ty. Hơn nữa có thể tránh những trục trặc có thể xảy ra như: quên copy file, file bị lỗi trong lúc chép, USB bị hỏng…
– Đối với học tập: Chúng ta có thể kết hợp sử dụng video, hình ảnh chiếu từ máy tính xách tay lên tivi để mọi người bắt vấn đề dễ dàng hơn. Chúng ta cũng sẽ quan sát dễ dàng hơn với màn hình lớn hơn.
– Đối với giải trí: Đối với nhu cầu giải trí, màn hình lớn hơn và âm thanh sống động mang đến những trải nghiệm thú vị và hấp dẫn hơn.
Tổng hợp cách kết nối laptop với tivi nhanh chóng
Dưới đây là 8 cách kết nối laptop với tivi, chiếu màn hình laptop lên tivi hiệu quả:
1. Cách kết nối laptop với tivi bằng USB
USB (Universal Serial Bus) là cổng thông dụng nhất trên các tivi hiện nay. Nhờ có cổng USB, bạn có thể xem phim, nghe nhạc,… với chất lượng hình ảnh rõ nét và âm thanh sống động.
Cần chuẩn bị:
– Tivi có trang bị cổng USB.
– Dây cáp USB.
Cách thực hiện:
– Bước 1: Kết nối laptop và tivi bằng cáp USB.
– Bước 2: Bật laptop và tivi.
– Bước 3: Trên màn hình tivi, bạn dùng remote chọn nguồn vào của tivi tương ứng với cổng USB là được.
2. Cách kết nối laptop với tivi bằng HDMI
HDMI (High Definition Multimedia Interface) là chuẩn kết nối chất lượng nhất hiện nay giữa thiết bị nguồn (laptop, điện thoại,…) sang thiết bị phát (tivi, máy chiếu,…). Nhờ có HDMI, không chỉ có nội dung hình ảnh mà nội dung âm thanh vẫn có thể được truyền tải đồng thời, tiện lợi hơn bao giờ hết.
Cần chuẩn bị
– Laptop có chuẩn kết nối HDMI.
– Tivi có hỗ trợ cổng HDMI. Nếu tivi không có HDMI thì dùng cáp chuyển (HDMI – VGA).
– Dây cáp HDMI hoặc cáp chuyển HDMI – VGA.
– Dây cáp âm thanh 3.5 mm (nếu muốn truyền thêm âm thanh trong trường hợp tivi không có HDMI).
Cách thực hiện:
– Bước 1: Nối 1 đầu dây cáp “HDMI” với cổng “HDMI” trên laptop.

– Bước 2: Nối tiếp đầu “HDMI” còn lại vào tivi.

– Bước 3: Trên tivi bạn sử dụng remote chọn nguồn vào của tivi là “HDMI 2” (tương ứng với cổng HDMI mà bạn đã cắm trên tivi).
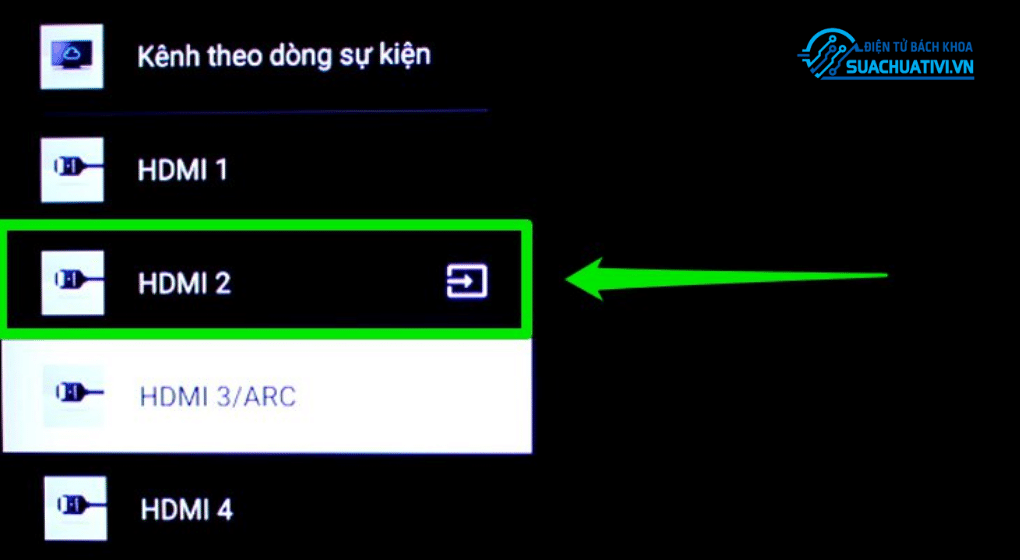
– Bước 4: Bạn bấm vào tổ hợp phím Windows + P trên laptop.
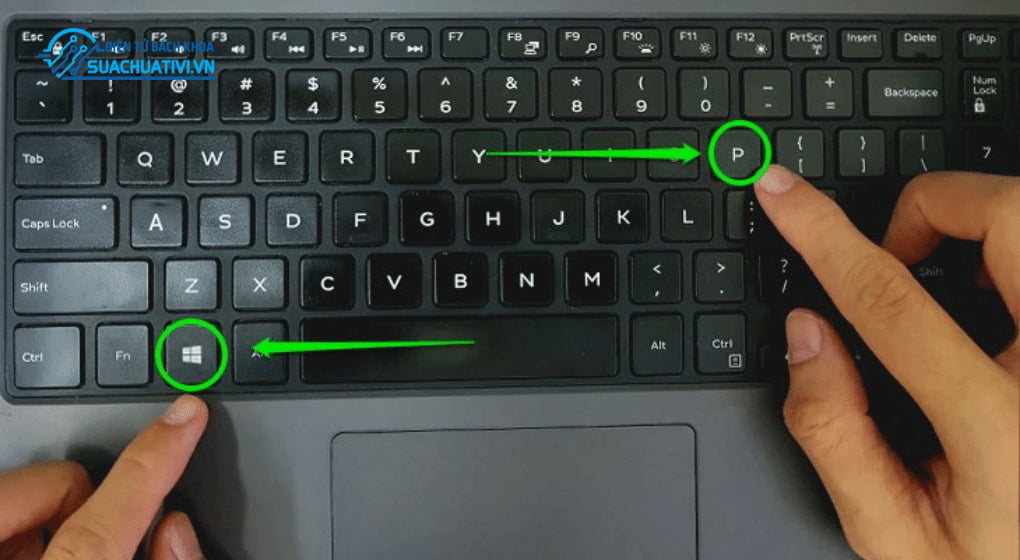
– Bước 5: Chọn “Duplicate” là xong.
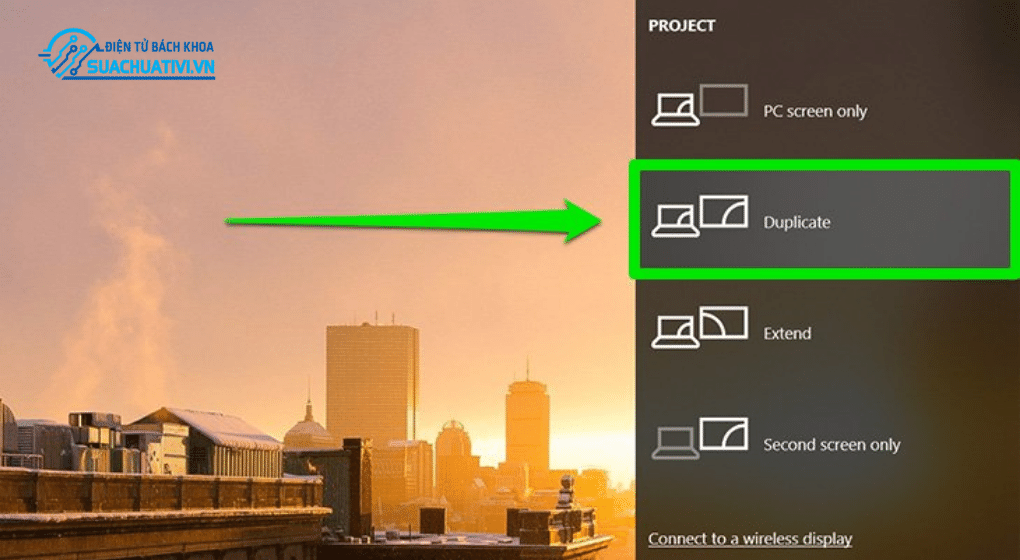
– Bước 6: Sau khi đã ghép nối thành công, bạn có thể dễ dàng trình chiếu mọi nội dung từ laptop lên màn hình lớn của tivi cho tất cả mọi người cùng xem.
3. Cách kết nối laptop với tivi bằng Wi-Fi Direct
Wi-Fi Direct là chuẩn kết nối cho phép truyền tải dữ liệu trực tiếp giữa các thiết bị với nhau mà không cần đến mạng Internet. Nói một cách khác, nhờ có Wi-Fi Direct, bạn có thể sử dụng các tính năng kết nối giữa laptop với tivi như DLNA, Google Cast (dùng trên Android tivi Sony),…
Cách thực hiện:
– Bước 1: Bật Wi-Fi Direct trên TV
Hiện nay trên thị trường có rất nhiều dòng TV khác nhau và menu của chúng sẽ có chút khác nhau dù vẫn có sự tương đồng nhất định. Dưới đây bạn có thể tham khảo cụ thể cách mở Wi-Fi Direct trên một số dòng TV phổ biến nhất.
Trên TV Samsung: Trên remote, nhấn nút Menu → Mạng Cài đặt chuyên môn → Wi-Fi trực tiếp.
Trên TV LG: Trên remote, nhấn vào nút Menu rồi chọn Cài đặt → Mạng → Wi-Fi Direct
Trên Internet TV Sony:
Trên điều khiển tivi, bạn chọn nút Home → Cài đặt → Cài đặt hệ thống → Mạng → Wi-Fi Direct → Bật.
Sau đó, truy cập vào mục Cài đặt Wi-Fi Direct, sau đó bấm chọn nút OPTIONS trên remote → chọn Tài liệu hướng dẫn → Các phương pháp khác.
Tại đây, bạn sẽ nhìn thấy mục SSID, mục này chính là tên wifi, còn mục WPA là mật khẩu Wi-Fi Direct của Internet tivi Sony.
Trên Android TV Sony: Nhấn nút Home trên remote → Cài đặt → Mạng → Wi-Fi Direct → Cài đặt Wi-Fi Direct → Hiện mật khẩu/Mạng (SSID). Như vậy là tính năng Wi-Fi Direct trên TV đã được bật và sẵn sàng để kết nối với laptop.
– Bước 2: Kiểm tra chip wifi của laptop
Ta sẽ cần kiểm tra xem laptop của bạn có dùng chip Wi-Fi của Intel không, vì có con chip này thì laptop mới dùng Wi-Fi Direct được.
Để kiểm tra, click chuột phải vào biểu tượng This PC (My Computer) → Manage → Device Manager → Network Adapter. Nếu bạn thấy có dòng Intel Wireless thì tức là laptop của bạn có dùng chip Wi-Fi của Intel.
– Bước 3: Bật Wifi Direct trên laptop
Mở menu Start rồi click vào biểu tượng bánh răng để mở Settings → System → Display → Multiple displays. Tiếp đó click vào mục Connect to a wirelessly display, hệ thống sẽ bắt đầu dò tìm thiết bị để kết nối. Cuối cùng click chọn vào tên TV mà bạn muốn kết nối là xong.
4. Cách kết nối laptop với tivi bằng Wi-Fi Display
Wi-Fi Display (còn gọi là Wireless Display, viết tắt là WiDi) là một chuẩn kết nối không dây do Intel phát triển, cho phép bạn chiếu màn hình laptop lên tivi có hỗ trợ WiDi.
Cần chuẩn bị:
– Laptop hệ điều hành Windows 7 trở lên, sử dụng chip Intel Core i 3, 6, 7 thế hệ 2 trở lên và sử dụng card Wi-Fi Intel.
– Tivi có thể kết nối mạng.
Cách xem tivi có hỗ trợ card Wifi Intel hay không:
– Bước 1: Bạn nhấp chuột phải vào biểu tượng My Computer rồi chọn Manage.
– Bước 2: Sau đó, bạn chọn Device Manager, nhấn vào Network Adapter.
– Bước 3: Tại đây nếu nhìn thấy thông tin Intel Wireless nghĩa là máy tính của bạn dùng card wifi của Intel.
Cách kết nối máy tính với tivi bằng Wi-Fi Display:
– Bước 1:
+ Trên tivi, bạn bật tính năng Wifi Display (tuỳ tivi có thể được đặt tên là Widi, Wifi Display, Wireless Display, Screen Share).
+ Tính năng này có thể có ngay trang chủ tivi, hoặc ở phần cài đặt của tivi. Lúc này, bạn sẽ nhìn thấy tên tivi và mật mã.
– Bước 2:
Trên máy tính, bạn mở tính năng Wifi Display.
+ Đối với máy tính Win 7: Tải phần mềm Widi về. Sau đó cài đặt và mở lên. Sau đó tivi sẽ quét tìm tivi có thể kết nối, bạn chọn vào tivi, nhập mật mã ( nếu máy yêu cầu) và 2 thiết bị sẽ kết nối.
+ Đối với máy tính Win 8, Win 8.1: Rê chuột sang bên phải màn hình, sau đó tại menu Devices, bạn chọn Project. Bạn tiếp tục chọn Add a Wireless Display rồi chọn tivi muốn kết nối, nhập mật mã (nếu máy yêu cầu) và 2 thiết bị sẽ được kết nối.
+ Đối với máy tính Win 10: Bạn nhấn nút “Start” của máy để hiển thị bảng tùy chọn.
Sau đó, bạn chọn “Cài đặt” rồi chọn “Devices”. Tại đây, bạn chọn “Add Bluetooth or other device” và “Wireless display or dock”. Cuối cùng, bạn chọn vào tên của tivi nhà bạn là xong.
– Bước 3:
Sau khi kết nối thành công, bất kì nội dung gì bạn mở trên máy tính đều sẽ được chiếu trên tivi (cả hình ảnh lẫn âm thanh).
5. Cách kết nối laptop với tivi bằng DLNA
DLNA (Digital Living Network Alliance) là giải pháp chia sẻ nội mạng, cho phép chia sẻ hình ảnh chất lượng cao giữa laptop, điện thoại với tivi. Các thiết bị có hỗ trợ DLNA đều phải kết nối cùng một mạng Internet (hoặc dùng Wi-Fi Direct, như mục 2 của bài viết).
Cần chuẩn bị:
– Laptop sử dụng hệ điều hành Windows.
– Kiểm tra sản phẩm có DLNA.
Cách thực hiện:
– Bước 1: Bạn mở Windows Media Player của laptop lên rồi chọn Turn on media streaming để bật tính năng chia sẻ.
– Bước 2: Để chuyển hình, bạn chọn mục Pictures rồi nhấp chuột phải vào hình muốn chuyển, chọn Cast to Device.
– Bước 3: Chọn tivi của bạn, trên tivi hiển thị một thông báo, bạn chọn Đồng ý/Chấp nhận/OK (tuỳ tivi) thì hình sẽ chuyển lên tivi.
6. Cách kết nối laptop với tivi bằng VGA
Cổng kết nối VGA (Video Graphics Adapter) dùng để hỗ trợ việc kết nối từ laptop tới các thiết bị trình chiếu (máy chiếu, màn hình ngoài, tivi,…) thông qua dây cáp. Cổng VGA hỗ trợ nhiều chuẩn độ phân giải như 640x400px, 1280x1024px,1920×1080 px, 2048x1536px.
Cần chuẩn bị:
– Tivi được trang bị cổng VGA.
– Máy tính chuẩn kết nối VGA.
– Dây cáp VGA.
– Dây cáp âm thanh 3.5 mm.
Cách thực hiện:
– Bước 1: Bạn kết nối máy tính và tivi bằng dây cáp VGA.
– Bước 2: Tiếp tục kết nối tivi với máy tính bằng dây cáp âm thanh 3.5 mm.
– Bước 3: Bạn bật tivi và máy tính lên.
– Bước 4: Bạn sử dụng remote chọn nguồn vào của tivi là PC/RGB.
– Bước 5: Nhấn tổ hợp phím Window + P và chọn “Duplicate”.
7. Cách kết nối laptop với tivi bằng Chromecast
Chromecast là sản phẩm công nghệ của Google, có khả năng truyền tải nội dung giải trí trực tuyến từ các thiết bị công nghệ có kết nối Wi-Fi lên màn hình tivi.
Cần chuẩn bị:
Nếu bạn sử dụng tivi chưa được tích hợp Chromecast Built-in, bạn có thể mua một thiết bị Chromecast và kết nối với tivi, sau đó thực hiện các bước thiết lập trên laptop. Thao tác này có thể sẽ mất nhiều thời gian của bạn.
Nếu bạn sử dụng thiết bị smart tivi tích hợp sẵn Chromecast Built-in thì bạn sẽ không cần sử dụng đến các thiết bị chuyên dụng nữa.
Cách thực hiện:
– Bước 1: Kết nối tivi và laptop chung một mạng Wi-Fi > Mở trình duyệt Chrome trên laptop của bạn (nên cập nhật lên phiên bản mới nhất), rồi nhấp vào biểu tượng 3 chấm phía trên bên phải trình duyệt để chọn Cast (Truyền).
– Bước 2: Chọn thiết bị tivi muốn truyền đến, sau đó tại phần Source (Nguồn), bạn có thể tùy chọn chiếu màn hình:
Cast tab: Chiếu 1 tab (thẻ) tùy chọn trên Chrome
Cast desktop: Toàn màn hình laptop
Cast file: Truyền tệp
Ngoài Chrome thì bạn vẫn có thể sử dụng tính năng này khi xem trên YouTube thông qua trình duyệt Bing (của Microsoft), Cốc Cốc,… Tuy nhiên, bạn sẽ không thể chiếu màn hình các ứng dụng khác hay màn hình toàn laptop của bạn được.
8. Kết nối laptop với tivi Samsung bằng Ứng dụng Samsung Smart View
Samsung Smart View là ứng dụng do chính Samsung phát triển giúp bạn có thể dễ dàng chuyển hình, nhạc, phim từ laptop lên Smart tivi Samsung mà không cần dùng cáp.
Cần chuẩn bị:
– Laptop hệ điều hành Windows 7 trở lên (Macbook không thể chuyển hình bằng cách này).
– TV cần được kết nối chung một mạng wifi với laptop.
Cách thực hiện:
– Bước 1: Tải ứng dụng Samsung Smart View và cài đặt trên laptop (chọn tải phiên bản dành cho Windows).
– Bước 2: Mở ứng dụng Samsung Smart View trên laptop —> chọn Connect to TV —> chọn tivi của bạn —> tivi và laptop sẽ được kết nối.
– Bước 3: Chọn Add Content —> chọn Add File nếu bạn chỉ muốn chuyển 1 nội dung cụ thể lên tivi, chọn Add Folder nếu bạn muốn phát một thư mục lên tivi —> chọn nội dung muốn phát lên TV (hình, nhạc hay video).
Lời kết
Những hướng dẫn cách kết nối laptop với tivi vô cùng đơn giản sẽ giúp chúng ta có trải nghiệm tốt hơn khi dùng tivi. Nếu bạn có bất cứ thắc mắc gì về tivi hoặc muốn sửa tivi tại nhà khắc phục lỗi thì hãy liên hệ với Điện Tử Bách Khoa bằng cách để lại bình luận/tin nhắn hoặc liên hệ qua hotline 094.387.8866 để được hỗ trợ nhanh chóng nhất nhé!