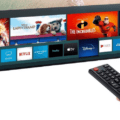Bạn muốn trải nghiệm giải trí, học tập, làm việc,… bằng trải nghiệm tốt hơn trên tivi. Vậy thì đừng bỏ qua tính năng Wi-Fi Direct để kết nối các thiết bị như điện thoại, laptop với tivi. Vậy làm thế nào mới kết nối được, tham khảo hướng dẫn cách kết nối điện thoại laptop với tivi bằng Wifi Direct dưới đây nhé!
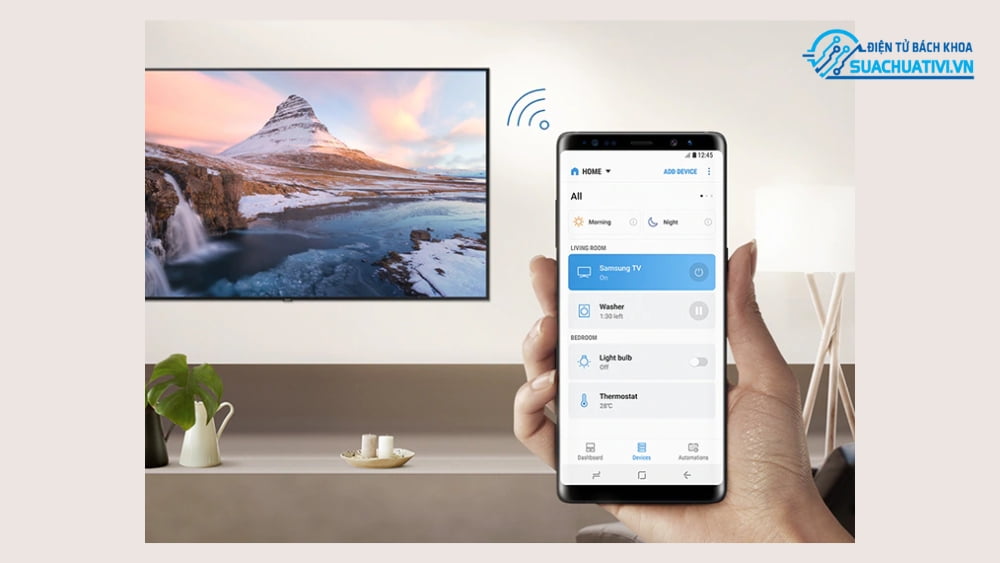
Mục lục
Wi-Fi Direct là gì?
Wifi Direct là công nghệ giúp 2 thiết bị kết nối (hàng ngang) với nhau mà không cần trải qua các bước cài đặt , không cần tới bộ định tuyến độc lập (Router). Sở hữu Wi-Fi Direct, chiếc Smart tivi nhà bạn sẽ chủ động phát ra WiFi mà không cần kết nối mạng. Lúc này, bạn chỉ cần dùng điện thoại, laptop, máy tính bảng… kết nối với WiFi của tivi là ổn.
Wifi Direct có công dụng gì, thiết bị nào có thể kết nối?
Biết được công dụng và các thiết bị có thể kết nối bằng cách này sẽ mang lại rất nhiều tiện ích cho chúng ta.
1. Công dụng của wifi direct
Wifi Direct chỉ có khả năng và thiết lập kết nối giữa các thiết bị với nhau. Các công dụng chính là:
– Giải trí: Bạn có thể chơi game, xem phim, lướt web cùng bạn bè, người thân dễ dàng tiện lợi hơn.
– Chia sẻ nhanh các tệp: Các tệp/ tài liệu có dung lượng lớn sẽ được chuyển đi nhanh chóng khi thiết lập kết nối mạng dây không tương thích.
– In ảnh, tài liệu: Đây là tính năng tiện dụng cho các máy in không dây.
– Chia sẻ màn hình: Các buổi họp, buổi training, học tập,… cần tivi để trình bày.
– Đồng bộ hóa nhanh chóng: Một số thiết bị có tính năng đồng bộ thông tin và cập nhật phương tiện truyền thông. Đặc biệt hữu ích trong trường hợp phải thêm nhiều phương tiện mới cùng một lúc.
2. Nhận biết tivi có wifi direct hay không:
Thông thường, smart tivi mới có wifi direct. Để biết tivi có wifi direct hay không, bạn thực hiện các bước:
– Vào “Cài đặt”
– Tiếp theo chọn “Mạng”
– Ở mục này, nếu có wifi direct thì sẽ hiển thị nội dung tương tự như dưới ảnh.
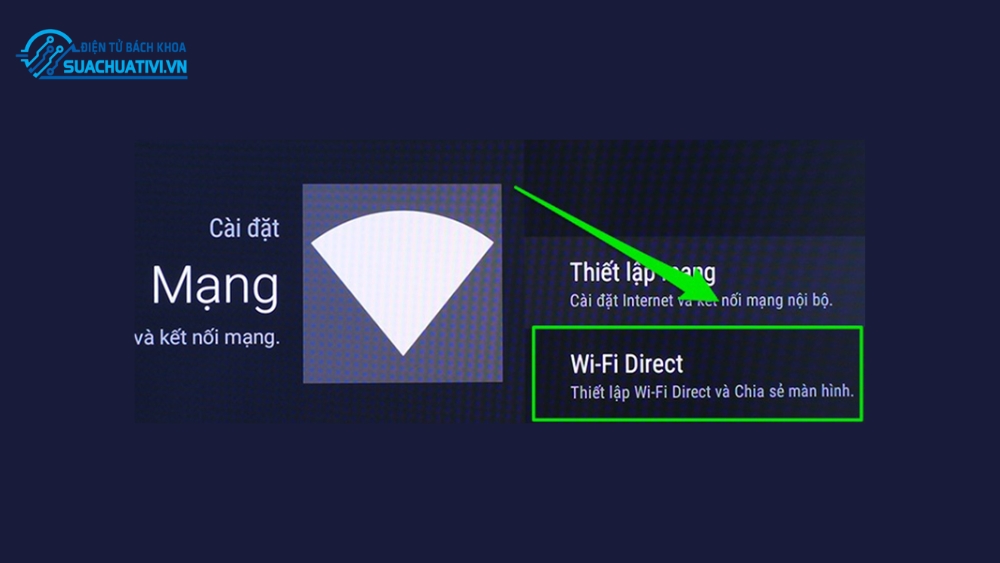
3. Các thiết bị hỗ trợ kết nối wifi direct
Những thiết bị hỗ trợ kết nối wifi direct hiện nay:
– Thiết bị có hệ điều hành Android hỗ trợ Wi-Fi Direct kể từ Android 2.3.
– Thiết bị có hệ điều hành iOS phải sử dụng hệ điều hành iOS 7 trở lên.
– Thiết bị ngoại vi cũng có khả năng hỗ trợ Wi-Fi Direct thay vì Bluetooth như tai nghe không dây với âm thanh trung thực hay máy in.
Cách kết nối điện thoại với tivi bằng Wifi Direct
Với điện thoại sẽ có nhiều cách để kết nối wifi direct với tivi:
1. Kết nối bằng WiFi Display
WiFi Display còn được gọi ngắn gọn là WiDi là một chuẩn kết nối không dây thông WiFi được Intel phát triển. Nó giúp truyền tải nội dung từ điện thoại, laptop,… lên trên màn hình tivi. Các bước thực hiện như sau:
Bước 1: Vào phần Cài đặt trên chiếc laptop của bạn.
Bước 2: Nhấp chọn Devices.
Bước 3: Chọn Connected devices.
Bước 4: Nhấn chọn Add a device.
Bước 5: Chọn tivi muốn kết nối.
Bước 6: Đợi hai thiết bị kết nối với nhau.
Bước 7: Kết nối hoàn tất. Tivi của bạn đã sẵn sàng trình chiếu.
2. Truyền dữ liệu lên tivi qua Miracast
Miracast là một tính năng truyền tải nội dung không dây giúp ta truyền tải nội dung từ điện thoại lên trên chiếc tivi của bạn mà không cần đồng nhất về nội dung. Các bước thực hiện như sau:
Bước 1: Bạn cần bật tính năng Miracast trên điện thoại của bạn.
Bước 2: Điện thoại của bạn sẽ dò tìm chiếc tivi khả dụng.
Bước 3: Chọn tivi mà bạn muốn kết nối.
Bước 4: Sau khi kết nối thành công, hình ảnh trên chiếc điện thoại của bạn sẽ xuất hiện trên tivi.
3. Kết nối bằng Air Play
Air Play là một tính năng truyền tải nội dung truyền tải nội dung không dây do Apple phát triển, nó sẽ kết nối các thiết bị có hỗ trợ Air Play thông qua kết nối chung một mạng WiFi. Đây là một trong những tính năng nổi bật của Apple. Các bước thực hiện như sau:
(Lưu ý: Kết nối tivi và điện thoại cùng chung một mạng).
Bước 1: Trên tivi, bạn vào Cài đặt > Chọn mạng (bên phải)
Bước 2: Chọn Loại mạng mà bạn muốn kết nối.
Bước 3: Chọn mạng cho chiếc tivi của bạn.
Bước 4: Nhập mật khẩu.
Bước 5: Trên điện thoại, bạn nhấp chọn Phản chiếu màn hình.
Bước 6: Chọn đúng mã tivi cần chiếu màn hình.
Bước 7 : Màn hình tivi sẽ đồng bộ với màn hình điện thoại.
4. Công nghệ Screen Mirroring
Screen Mirroring là một tính năng kết nối không dây cho phép hiển thị trực tiếp hình ảnh từ điện thoại lên tivi. Các bước thực hiện như sau:
Bước 1: Khởi động ứng dụng Screen Mirroring trên tivi.
Bước 2: Nhấn chọn Phản chiếu màn hình trên điện thoại của bạn.
Bước 3: Tìm và chọn tên tivi muốn kết nối. Sau đó, nhấn nút Bắt đầu.
Bước 4: Tivi của bạn sẽ tự động hiển thị tên thiết bị kết nối lên trên màn hình.
Bước 5: Mọi nội dung trên điện thoại đã hiển thị với chất lượng cao trên màn hình tivi.
5. Kết nối qua HDMI không dây
HDMI không dây là thiết bị hỗ trợ các chuẩn kết nối không dây dùng để cắm vào cổng HDMI hoặc USB và truyền dữ liệu nhận được vào tivi. Lúc đó, điện thoại và tivi của bạn được kết nối với nhau dù không có WiFi.
Bước 1: Bạn cần cắm thiết bị vào tivi của bạn vào cổng kết nối HDMI hoặc là USB.
Bước 2 : Màn hình tivi sẽ hiện lên tên WiFi và mật khẩu của thiết bị.
Bước 3: Bạn cần chọn đúng tên WiFi đã hiện trên màn hình tivi trên điện thoại của bạn.
Bước 4: Sau đó, nhập mật khẩu WiFi trên màn hình tivi
Bước 5: Nhấp chọn Phản chiếu màn hình.
Bước 6: Hai thiết bị sẽ tự kết nối với nhau và sẵn sàng trình chiếu
Cách kết nối laptop với tivi bằng Wifi Direct
Mỗi dòng tivi sẽ có cách bật wifi direct riêng, các bước còn lại thì hầu như tương tự nhau với những thao tác rất đơn giản.
Bước 1: Bật Wi-Fi Direct trên TV
Dưới đây là cách mở Wi-Fi Direct trên một số dòng TV phổ biến nhất.

Internet TV Sony:
Bước 1: Trên điều khiển tivi, bạn chọn nút Home → Cài đặt → Cài đặt hệ thống → Mạng → Wi-Fi Direct → Bật.
Bước 2: Bạn truy cập vào mục Cài đặt Wi-Fi Direct, sau đó bấm chọn nút OPTIONS trên điều khiển → chọn Tài liệu hướng dẫn → Các phương pháp khác.
Tại đây, bạn sẽ nhìn thấy mục SSID, mục này chính là tên wifi, còn mục WPA là mật khẩu Wi-Fi Direct của Internet tivi Sony.
Android TV Sony:
Nhấn nút Home trên điều khiển từ xa → Cài đặt → Mạng → Wi-Fi Direct → Cài đặt Wi-Fi Direct → Hiện mật khẩu/Mạng (SSID).
Như vậy là tính năng Wi-Fi Direct trên TV đã được bật và sẵn sàng để kết nối với laptop.
TV Samsung:
Trên điều khiển từ xa, nhấn nút Menu → Mạng Cài đặt chuyên môn → Wi-Fi trực tiếp.
TV LG:
Trên điều khiển từ xa, nhấn vào nút Menu rồi chọn Cài đặt → Mạng → Wi-Fi Direct
Trên tivi Panasonic:
Bạn chọn Cài đặt >> Mạng >> Mở kết nối Wi-Fi Direct lên.
Bước 2: Kiểm tra chip wifi của laptop
Ta sẽ cần kiểm tra xem laptop của bạn có dùng chip Wi-Fi của Intel không, vì có con chip này thì laptop mới dùng Wi-Fi Direct được.
Để kiểm tra, click chuột phải vào biểu tượng This PC (My Computer) → Manage → Device Manager → Network Adapter. Nếu bạn thấy có dòng Intel Wireless thì tức là laptop của bạn có dùng chip Wi-Fi của Intel.
Bước 3: Bật Wifi Direct trên laptop
Mở menu Start rồi click vào biểu tượng bánh răng để mở Settings → System → Display → Multiple displays. Tiếp đó click vào mục Connect to a wirelessly display, hệ thống sẽ bắt đầu dò tìm thiết bị để kết nối. Cuối cùng click chọn vào tên TV mà bạn muốn kết nối là xong.
Một số điều cần biết khi kết nối điện thoại, máy tính với tivi qua Wifi Direct
Có những trường hợp không kết nối được bằng phương thức wifi direct, bạn thử kiểm tra các thiết bị của mình nhé:
– Máy tính xách tay và Tivi có thể yêu cầu bản cập nhật phần mềm (firmware) hệ thống mới nhất để kích hoạt tính năng Wi-Fi Direct.
– Tính năng Wi-Fi Direct không khả dụng trên tất cả các sản phẩm của các loại tivi.
– Để biết sản phẩm của bạn có hỗ trợ tính năng Wi-Fi Direct hay không, hãy xem thông số kỹ thuật.
– Một số chức năng có thể không có sẵn tùy theo sản phẩm bạn đang dùng.
– Một số chức năng có thể không có sẵn ở một số quốc gia/khu vực.
Lời kết
Còn gì tuyệt vời hơn khi trải nghiệm hình ảnh video qua màn hình lớn và sống động. Kết nối tivi với các thiết bị khác quả là một sự kết hợp hoàn hảo và tiện ích. Chúc bạn có trải nghiệm tốt với cách kết nối các thiết bị khác như điện thoại, laptop với tivi thông qua wifi direct nhé!
Thông tin liên hệ dịch vụ tư vấn và sửa chữa tivi
Nếu bạn có bất cứ vấn đề gì về tivi thì hãy liên hệ với chúng tôi để được tư vấn và hỗ trợ nhanh chóng nhất. Chỉ cần nhấc máy gọi 094.387.8866, Điện tử Bách Khoa sẽ phục vụ chu đáo!
Dưới đây là thông tin liên hệ chi tiết:
Hotline: 094.387.8866
Website: suachuativi.vn
Gmail: kythuat@suachuativi.vn@gmail.com
Hệ thống các cơ sở:
CS1: 421 Nghi Tàm – Tây Hồ – Hà Nội
CS2: 219 Khuất Duy Tiến – Thanh Xuân – Hà Nội
CS3: Số 10 Trần Phú – Hà Đông – Hà Nội
CS4: 86 Phạm Văn Đồng – Từ Liêm – Hà Nội
CS5: Số 71 Thái Hà – Đống Đa – Hà Nội
CS6: Số 93 Hồng Hà – Hoàn Kiếm – Hà Nội
CS7: c136 Hồ Tùng Mậu – Cầu Giấy – Hà Nội
CS8: 39B Hai Bà Trưng – Hoàn Kiếm – Hà Nội
CS9: 167 Hoàng Hoa Thám – Ba Đình – Hà Nội
CS10: 69A Hoàng Văn Thái – Thanh Xuân – Hà Nội
CS11: 162 Nguyễn Văn Cừ – Long Biên – Hà Nội
CS12: K9 Bách Khoa – Hai Bà Trưng – Hà Nội
CS13: 23 Đường Hoàng Mai – Hai Bà Trưng – Hà Nội
CS14: 16 Bế Văn Đàn – Hà Đông – Hà Nội
CS15: 1075 Giải Phóng – Hoàng Mai – Hà Nội
CS16: E3 Thái Thịnh – Đống Đa – Hà Nội
CS17: 20 Kim Giang – Thanh Xuân – Hà Nội